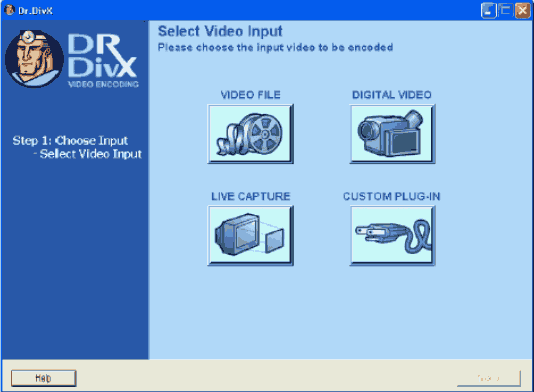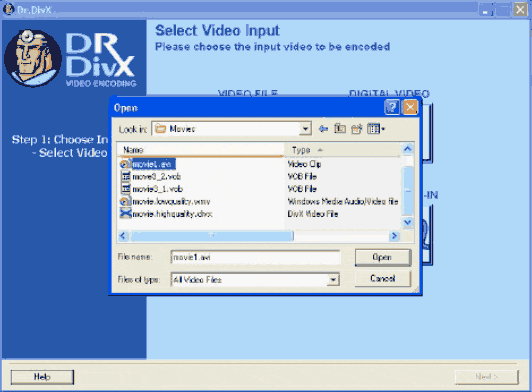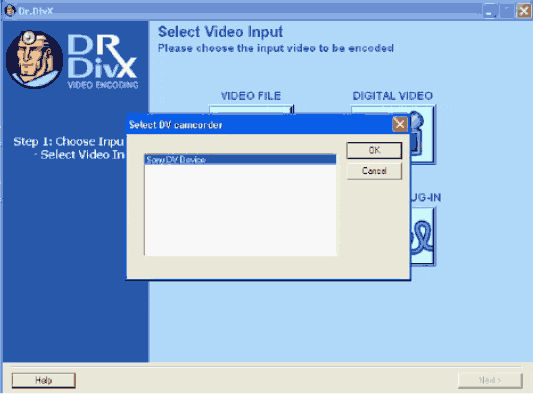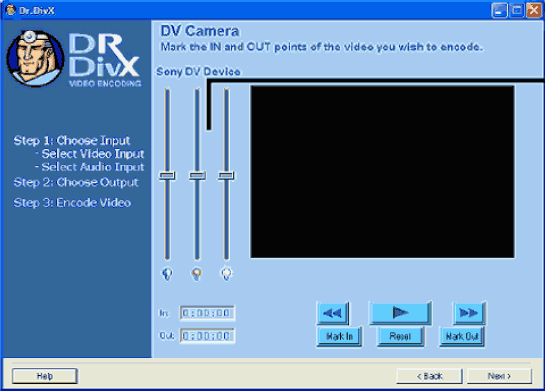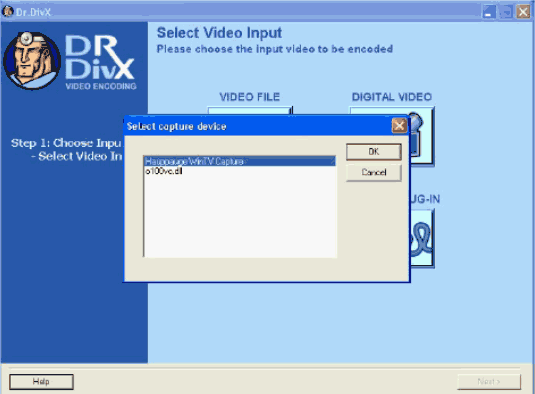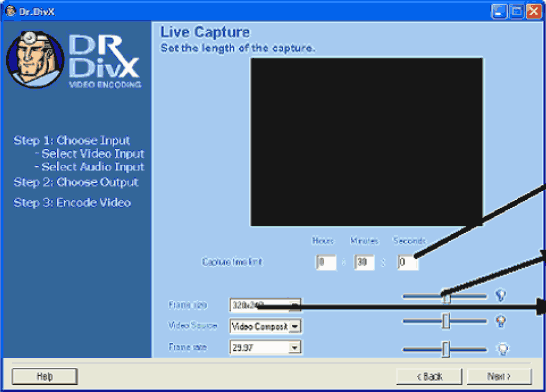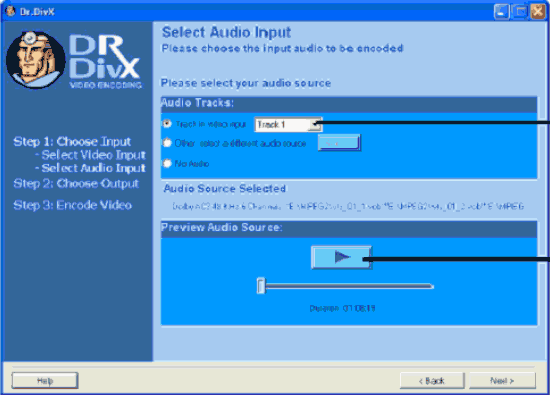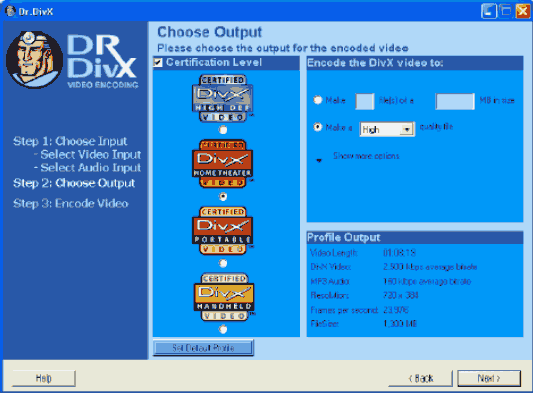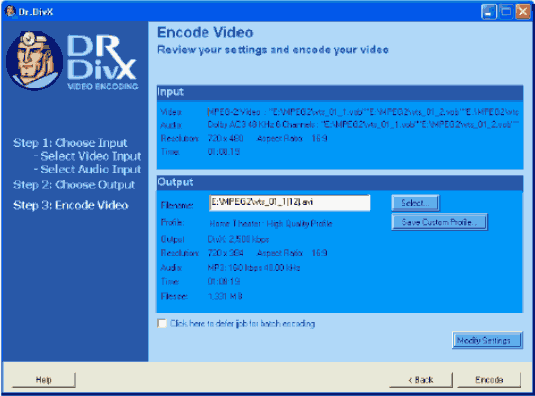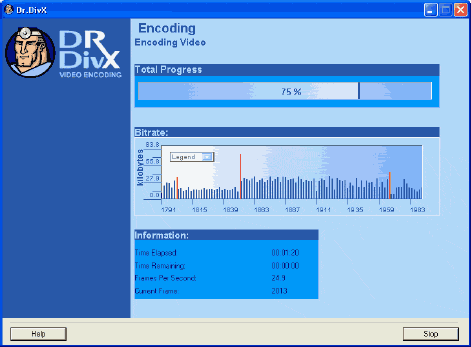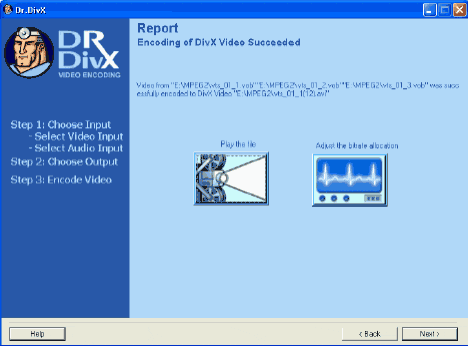|
Добро пожаловать в Доктор DivX
Предлагаемый Вам программный продукт разработан авторами революционного
видео-кодека DivX. Dr.DivXTM (доктор DivX) - является первым и
единственным официальным приложением для кодирования видео с помощью
кодека DivX. Так же, как сами кодеки DivX и DivX Pro позволяют любому
где бы-то ни было смотреть и распространять цифровое видео, так теперь
программный продукт Dr.DivX делает процесс создания видео в формате DivX,
столь же простым, как и наблюдение за самим созданием.
Как такое возможно, спросите Вы?- это специализированная программа,
созданная специально для кодирования видео в формат DivX. Dr.DivX,
получая данные от почти любого источника на вашем компьютере, позволяет
Вам создать фильм всего за три простых шага, Теперь Вы можете взять
большой видеофильм с вашей свадьбы или дня рождения - без разницы.
Подготовить фильм для кодирования в DivX это вопрос нескольких секунд.
После этого Вы можете мгновенно записать компакт диск или послать фильм
по электронной почте вашим друзьям, чтобы все видели, какого цвета
свитер Вы носили на своем последнем дне рождения.
Dr.DivX разрабатывался таким образом, чтобы позволить любому (от
седеющего ветерана кодирования до "зеленого" новичка) создавать
качественное DivX видео без чрезмерных усилий. Благодаря доктору DivX
некогда сложный и трудоемкий процесс кодирования видео высокого
качества, теперь может быть пройден за три простых шага, эти несложные
шаги займут лишь несколько секунд.
Возможно, наиболее важным достижением доктора DivX является именно
простота его использования. В отличие от других программ, которые
требуют практического знания методов кодирования видео и структуры
видеосигнала, Dr.DivX был разработан, чтобы позволить среднему
пользователю, не имеющему опыта и без предварительных исследований,
воспользоваться собственным правом на создание DivX-видео. Удобство
Dr.DivX в значительной степени связано с тем, что он был разработан
командой, которая создала оригинальную технологию сжатия видео в формат
DivX. Во время своей работы Dr.DivX тесно взаимодействуют с кодеком на
всех уровнях.
При работе с программой Вам предоставляется возможность просто
подключить видео-файл и позволить мастеру направлять ваши действия,
программа сама позаботится обо всем остальном.
Множество программ обработки видео достаточно сложны и были созданы
исключительно для профессионалов, поэтому в них функции монтажа и
редактирования преобладают над простотой использования и функциями
сжатия для получения видео высокого качества. В докторе DivX, сжатие и
простота использования были направляющими факторами на каждой стадии
разработки программы.
Результат разработки Dr.DivX - это программа среднего класса для сжатия
видео. Она позволяет любому создавать собственное неплохое DivX-видео
без боязни запутаться в лабиринте настроек и возможностей. Dr.DivX
интуитивно выбирает и сохраняет наилучшие параметры настройки и
особенности каждого кодирования, что позволяет пользователю создавать
качественный DivX фильм, практически не отрывая руки (нажатие на кнопку
OK - вот когда Вы фактически должны поднять палец, чтобы щелкнуть мышью,
но разве это имеет существенное значение?). Все вышеописанное позволяет
профессиональному и непрофессиональному пользователю легко и быстро
создавать DivX видео без особой потери качества (чем собственно и
известен кодек DivX).
Некоторые особенности Dr.DivX:
Различные входные форматы видеоданных: Доктор DivX распознает
множество популярных видео-форматов, а также поддерживает скрипт-файлы,
аналогичные формату AviSynth-файлов.
Различные входные аудио-форматы: Выбор множества аудио-треков из
внешнего видео- или .mp3 или .wav аудио файла в выходной видео-файл.
Изменение видеопараметров: Видеопараметры, такие как aspect ratio
(формат изображения), resize (изменение размера) и bit rate (величина
потока) могут легко изменяться с помощью доктора DivX.
Изменение аудиопараметров: Возможно изменить такие параметры, как
звуковой bit rate - битрейт (в Kbps) и sampling rate - частоту
дискретизации (в KHz)
Применение фильтров: Чтобы добиться желаемых видеоэффектов в
выходном файле, имеется возможность применять видео-фильтры сторонних
производителей.
Пакетное кодирование: С помощью доктора DivX несколько заданий могут
кодироваться последовательно. Для этого: выберите видеоисточник,
выберите выходной профиль, назначьте имя результирующему файлу. А теперь
откиньтесь на спинку кресла и расслабьтесь, пока Dr.DivX будет
кодировать один видео-файл за другим.
Введение
Dr.DivX (Доктор DivX) - приложение для кодирования, которое с помощью
простого помощника-путеводителя, преобразовывает популярные форматы
видеофильмов к высококачественному DivX-формату. Доктор DivX достаточно
прост и интуитивен, он может удовлетворить как основные требования
новичка, так и, оставаясь достаточно мощным, позволит профессионалу
использовать его дополнительные возможности (например, видео-монтаж,
изменение размеров, объединение аудио и видео-потоков, ручное управление
битрейтом, применение видео-фильтров).
Об этом Руководстве Данный документ - это детализированное
руководство, которое содержит пошаговые инструкции использования Доктора
DivX и особенностях его работы, оно дополняет онлайновую помощь и
встроенную справку. Настоящее руководство содержит тематически
организованные главы, что бы новые пользователи могли с удобством
пользоваться доктором DivX. Программа Dr.DivX рассчитана на операционные
системы
Windows XP / 2000 / ME / 98SE.
Настоящее руководство включает в себя разделы:
Установка и начало работы с Dr.DivX
Применение Dr.DivX для кодирования видео с использованием основных
настроек
Кодирование видео-файлов из различных источников в
высококачественный DivX-формат
Использование основных возможностей для оптимизации качества
выходного файла
Использование дополнительных возможностей для оптимизации качества
выходного файла
Использование модуля Dr.DivX Profile Editor - редактора профилей
Использование Dr.DivX EKG - графического анализатора
В приложении содержится подробный глоссарий терминов и определений,
используемых в настоящем руководстве.
Техническая поддержка
Дополнительно к настоящему руководству вы можете получить необходимые
инструкции и поддержку на англоязычных онлайновых интернет-ресурсах.
Свяжитесь с группой поддержки, обратившись по ссылкам:
Dr.DivX Main page: http://www.DivX.com/drDivX - главная страница
программы Dr.DivX;
Dr.DivX Support page: http://www.DivX.com/support/drDivX - страница
технической поддержки;
Dr.DivX FAQ: http://www.DivX.com/drDivX/faq - страница часто задаваемых
вопросов;
Dr.DivX Interactive User Guide: http://www.DivX.com/drDivX/guide -
интерактивное руководство пользователя.
1. Начало
Установка и настройка Dr.DivX
Установка Dr.DivX - это достаточно простая задача. Чтобы установить
Dr.DivX на свой компьютер, Вы, после загрузки Dr.DivX с официального
сайта www.DivX.com, должны следовать простым рекомендациям мастера.
Перед установкой Dr.DivX, пожалуйста, удостоверьтесь, что конфигурация
вашего оборудования и программного обеспечения удовлетворяет минимальным
требованиям. Минимальные и рекомендуемые требования приведены в таблице.
Аппаратные требования:
Минимальные и рекомендуемые требования
|
Компонент |
Минимально |
Рекомендуется |
|
Процессор |
Intel Pentium II 450 или аналогичный |
Pentium III 1GHZ и выше |
|
Жесткий диск |
20 MB свободного места (для инсталляции)* |
20 GB и более |
|
Оперативная память (RAM) |
64 MB RAM |
128 MB RAM и более |
|
Видео-карта |
8 MB video card |
32 MB Video Card или лучше |
|
Звуковая карта |
Любая стандартная звуковая карта |
Любая стандартная звуковая карта |
|
Fire Wire интерфейс |
Любой стандартный fire wire интерфейс или подобный для цифрового
видео от цифровых MiniDV видеокамер |
|
Карта видеозахвата |
Стандартная карта видео-захвата для захвата живого видео |
* Пользователю будем необходимо значительный объем свободного места
на жестком диске для кодирования и захвата больших видео-файлов.
Рекомендуется 10GB и более.
Требования к программному обеспечению
1. Операционная система - Windows XP / 2000 / ME / 98SE
2. Библиотеки и компоненты:
DirectX 8.0 или выше
AC-3 DirectShow фильтр (он обычно включается в состав программных
DVD-проигрывателей, типа WinDVD или PowerDVD)
Инсталляция
Чтобы установить Dr.DivX на ваш компьютер:
Дважды щелкните мышью на файле Dr.DivX 1.0.exe, чтобы запустить
процесс установки
Следуйте инструкциям на экране
Если будет предложено, то перезагрузите компьютер для завершения
установки
Во время инсталляции будут устанавливаться следующие компоненты:
- Dr.DivX Encoding Application - основное приложение для
кодирования;
- Dr.DivX Profile Editor - редактор профилей;
- Dr.DivX EKG - графический анализатор;
- DivX Pro CodecR - кодек;
- Dr.DivX default profiles - профили по умолчанию.
- Оригинальное руководство пользователя в pdf-формате для чтения
через Acrobat Reader (на английском языке);
Начало работы с Dr.DivX
Для запуска Dr.DivX из Start Menu (меню Пуск):
1. Щелкнуть мышью на кнопке Start (Пуск) в панели задач Windows
2. Последовательно выбрать Programs (Программы) > DivX > Dr.DivX >
Dr.DivX
Для запуска через Windows Explorer (Проводник Windows), откройте папку,
в которую был установлен Dr.DivX и дважды щелкните мышью на файле
Dr.DivX.exe.
Получение справки
Непосредственно из Dr.DivX доступ к файлу помощи (на английском языке)
осуществляется нажатием на кнопку Help в левом нижнем углу экранной
формы, далее выберите из меню пункт Help Topics. Также Вы можете вызвать
файл помощи, нажав на клавиатуре на клавишу.
Выход из Dr.DivX
Чтобы выйти из Dr.DivX выполните любое из перечисленного:
В окне Dr.DivX щелкните мышью в правом верхнем углу на иконке с
крестиком
Нажмите на клавиатуре комбинацию клавиш +
Деинсталляция
Чтобы удалить Dr.DivX с вашего компьютера:
Закройте все приложения из комплекта Dr.DivX;
Щелкните мышью в Start menu (меню Пуск) панели задач Windows;
Последовательно выберите пункты меню Settings (Настройка) > Control
Panel (Панель управления);
Дважды щелкните мышью на иконке Add/Remove programs (Установка и
удаление программ);
Выберите из списка Dr.DivX;
Щелкните мышью на кнопке Change/Remove (Добавить/ Удалить) чтобы
запустить процесс деинсталляции;
Следуйте инструкциям на экране;
Если будет предложено, то перезагрузите компьютер для завершения
процесса деинсталляции.
2. Начинаем сжимать видео
Благодаря Dr.DivX сжатие видео в формат кодека DivX стало достаточно
простой процедурой. Вам необходимо следовать простым рекомендациям
мастера, которые появляются на экране, а Dr.DivX самостоятельно
позаботиться о настройке необходимых параметров. Все, что Вы должны
сделать - это:
1) выбрать источник видеоданных
2) выбрать профиль кодирования или выбирать желаемый размер выходного
файла
3) задать имя выходного файла;
обо всем остальном позаботится Dr.DivX. В следующих разделах будет
подробно описана работа с приложением Dr.DivX и будет показана вся
простота сжатия видео.
Выбираем источник
Первым шагом при использовании Dr.DivX является выбор источника
видеоданных. Доктор DivX может распознавать различные форматы исходных
видео-файлов (кнопка Video file), включая AVI, MPEG1, MPEG2, MPEG4, и
т.д. Он также может принимать цифровое видео от цифровой видеокамеры
(кнопка Digital Video), захватывать "живое видео" с платы видеозахвата,
телевизионного тюнера или веб-камеры (кнопка Live Capture). В
зависимости от источника видео, щелкните мышкой на соответствующей
кнопке стартового экрана (см. рис. 2.1).
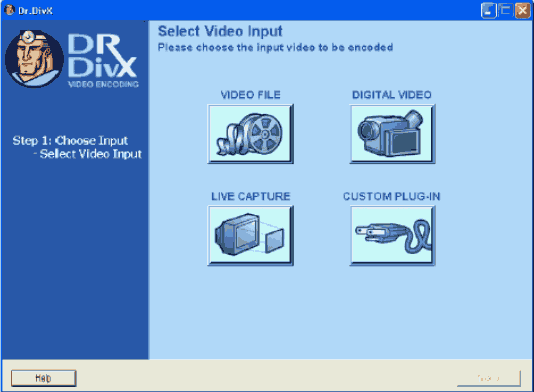
Рисунок 2.1: Стартовый экран
Выбор видео-файла
Нажмите на стартовом экране на кнопку Video File, чтобы выбрать
видео-файл, который хотите закодировать (см. рис.2.1). Dr.DivX может
распознать большинство популярных видеоформатов, включая AVI, MPEG1,
MPEG2, MPEG4, а также скрипты AviSynth.
Чтобы выбрать видео-файл для кодирования:
Щелкните мышкой на иконке Video File стартового экрана
Откройте папку с файлом, который желаете кодировать
Выберите файл
Примечание: Вы можете в одно и тоже время выбрать только один
видео-файл для кодирования. Тем не менее, вы можете выбрать множество
файлов, если они действительно являются последовательными
VOB-фрагментами одного видеофильма и расположены на жестком диске.
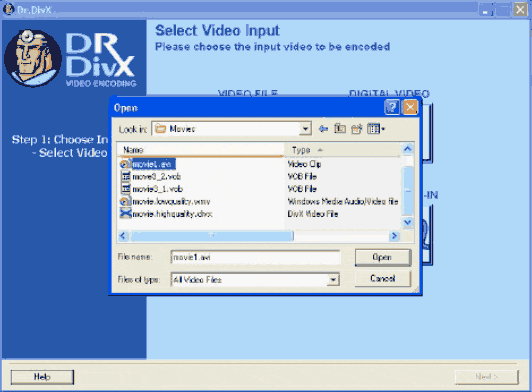
Рисунок 2.2: Выбор видео-файла
Выбор нескольких файлов (только для VOB-файлов MPEG2-формата)
Dr.DivX имеет специальную возможность, которая позволяет вам
закодировать несколько видео-файлов в один выходной файл. Данный режим
распространяется только на Vob-файлы mpeg2-формата, которые являются
частями одного видеофильма и расположены последовательно на одном и том
же жестком диске. Просто выберите первый vob-файл и появиться диалоговое
окно со списком, в котором вы сможете выбрать остальные файлы
видео-сюжета для кодирования. Кнопка Remove может использоваться перед
кодированием, для удаления нежелательных файлов.
Примечание: VOB-файлы должны быть расположены последовательно, чтобы вы
гарантировано могли получить "правильный" выходной файл.
Использование цифрового входа
Настоящий раздел описывает процесс записи цифрового видео с видеокамеры
или другой цифровой видеоаппаратуры, используя Dr.DivX. Также будут
описаны регулировки качества изображения, с помощью изменения цветности,
контрастности и яркости входящего видеосигнала.
Перед кодированием видео с цифрового входа, пожалуйста, убедитесь в
следующем:
Цифровая видеокамера включена и исправна; камера подключена к вашему
компьютеру через Fire wire интерфейс;
Система распознала наличие подключенной цифровой видеокамеры;
В камеру вставлена видеокассета или карта памяти memory stick с
видеофильмом.
Для кодирования видео с цифровой видеокамеры:
Запустите Dr.DivX
Щелкните мышью на кнопке Digital Video стартового экрана
На экране появиться окно Select DV Device со списком обнаруженных
цифровых видеоустройств, см. рис.2.4
Выберите цифровое устройство и нажмите кнопку OK для продолжения
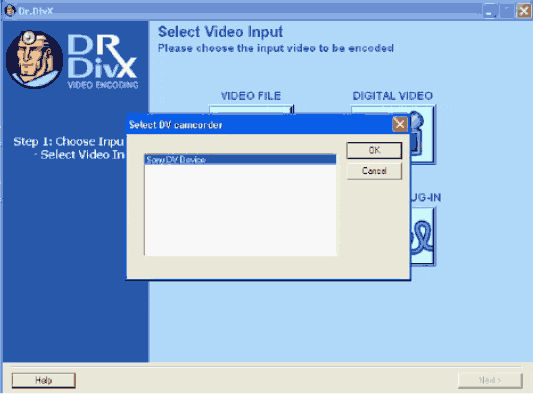
Рис. 2.4. Выбор цифрового устройства
Следующий появившийся экран настройки параметров цифрового видеовхода
показан на рис.2.5.
Используйте окно предварительного просмотра и кнопки управления
воспроизведением, чтобы просмотреть цифровой видеосигнал и найти
фрагмент, который желаете закодировать
Используйте кнопки маркировки начала (Mark In) и маркировки конца (Mark
Out), чтобы отметить кодируемый видеофрагмент
Для настройки качества изображения используйте выделенные черной линией
слайдеры.
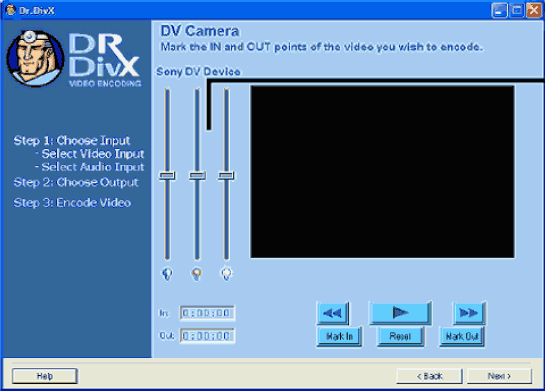
Рисунок 2.5: Регулировка качества изображения
Регулировка качества изображения
Используйте регуляторы цветности, контрастности и яркости на панели
управления для получения желаемого качества картинки.
Примечание: Описанные регулировки доступны только для видеокамер,
поддерживающих данную возможность.
Кодирование «живого» видео с устройств видео-захвата
Перед кодированием видео с устройства видео-захвата, пожалуйста,
убедитесь в следующем:
В вашем компьютере установлена рабочая карта видео-захвата с
последними версиями драйверов;
Источник видеосигнала правильно подключен к входу карты видеозахвата;
Источник аудио-сигнала правильно подключен к входу карты
видео-захвата или к входу line-in звуковой карты;
Система распознала наличие карты видео-захвата.
Для кодирования видео с устройства видеозахвата:
Запустите Dr.DivX
Щелкните мышью на кнопке Live Capture стартового экрана
На экране появиться окно Select Live Capture Device со списком
обнаруженных цифровых видеоустройств, см. рис.2.6.
Выберите желаемое устройство и нажмите кнопку OK для продолжения
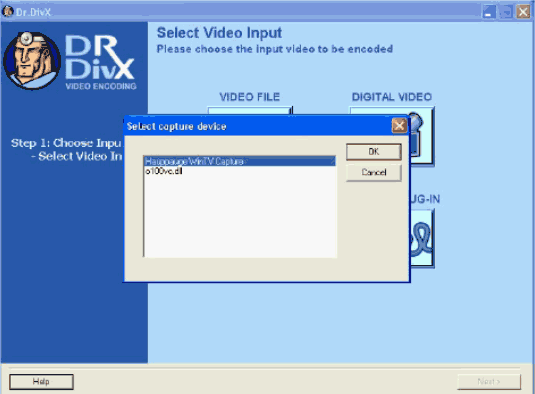
РРис. 2.6: Выбор устройства видеозахвата
Следующий, появляющийся экран (Live Capture) показан на рис. 2.7
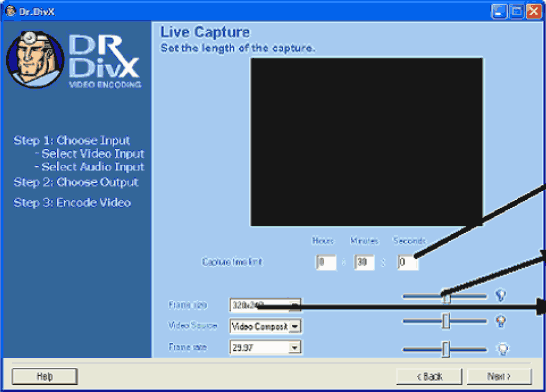
Рис. 2.7: Экран захвата видео/ регулировки качества картинки
Черными линиями на рисунке 2.7 выделено соответственно: Ограничение
времени захвата, Регулировка качества изображения, Настройки карты
видеозахвата.
Если требуется, то ограничьте длительность видеофрагмента, который
требуется закодировать, введя значения в часах, минутах и секундах в
поля Capture Time Limit
Примечание: Отсчет времени кодирования видеофрагмента будет
производиться с момента нажатия на кнопку Encode.
Регулировка качества изображения
Подобно ранее описанным регулировкам качества изображения с цифрового
входа, для карты видео-захвата вы также можете использовать аналогичные
регулировки цветности, яркости и контрастности. Доступ к данным
настройкам будет зависеть от поддержки этой возможности вашей картой.
Если потребуется, то в дальнейшем вы всегда сможете произвести
регулировку, щелкнув мышью на кнопке Capture Card Settings, чтобы
получить доступ к управлению картой видеозахвата.
Выбор источника звука
Dr.DivX имеет несколько режимов для вставки звука в выходной видео-файл.
Это может быть звуковая дорожка, имеющаяся в исходном видео-файле или во
внешнем wav- /mp3-файле. Кроме того, вы можете совсем отключить запись
звука в выходном видео-файле. Процедура выбора источника звука не
зависит от источника видеосигнала. Но как только вы выберете источник
видеосигнала, так вам сразу же будет предложено выбрать источника звука.
Режимы выбора источника звука:
Для кодирования видео вместе с имеющейся звуковой дорожкой
установите переключатель в положение Track in Video Input;
Или выберете звуковую дорожку из внешнего файла:
A) Установите переключатель в положение Other, select a different audio
source,
B) Щелкните мышью на кнопке Select - появиться диалоговое окно,
C) Откройте папку со звуковыми файлами (.mp3, или .wav -формата)
D) Выберите звуковой файл, который будет кодироваться вместе с видео и
нажмите OK
Или установите переключатель в положение No Audio, чтобы получить
выходной видео-файл без звука.
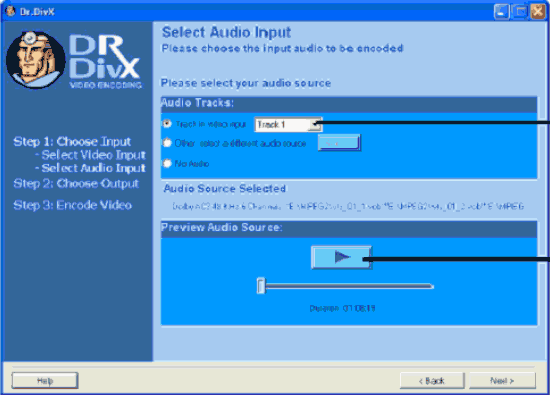
Рис. 2.8: Выбор/ прослушивание звука
Черными линиями на рисунке 2.8 выделено соответственно: Опция для выбора
звуковой дорожки в аудиоисточнике, Управление предварительным
прослушиванием звука
Вы можете использовать предварительное прослушивание звуковой дорожки
(особенно, если их несколько), чтобы выбрать желаемую, которая и попадет
в выходной файл. По окончании выбора, нажмите кнопку Next для
продолжения (см. рис.2.8.).
Настройка параметров выходного файла
Настоящий раздел описывает особенности, доступные при выборе различных
профилей кодирования по умолчанию. Программа предлагает несколько
конфигураций (Certification Level – уровней сертификации) для получения
желаемого размера или качества выходного файла.
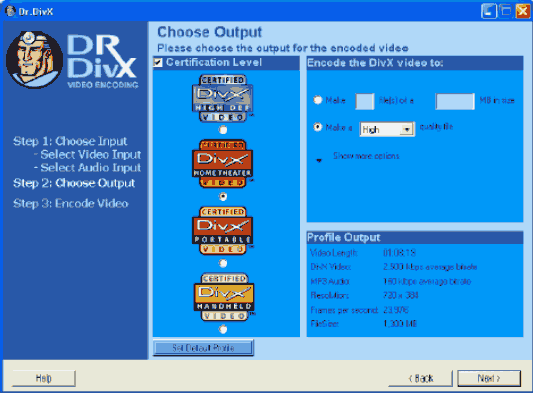
Рис. 2.9: Установка размера выходного файла
Вы можете выбрать следующие варианты:
Установить количество файлов и их размер в мегабайтах (переключатель
в положении Make __ files of ___Mb), или
Создать выходной файл заданного качества. Переключатель в положении
(переключатель в положении Маке а ___ Quality file):
A) High quality – высокое качество;
B) Medium quality – среднее качество;
C) Low quality – низкое качество.
Создать файл, используя профиль, имеющийся в Dr.DivX по умолчанию
Создать файл, используя собственный профиль. Это сохраненный
профиль, созданный ранее в редакторе профилей, или модифицированный
профиль «по умолчанию».
Примечание: Вы можете восстановить настройки профиля «по умолчанию»,
нажав мышью на кнопку Set Default Profile. Вы не можете задать в профиле
«по умолчанию» количество и размер выходных файлов.
Сжатие (кодирование) видео
После того как вы выбрали источник видеосигнала, соответствующий
источник звукового сопровождения, определились с выходным профилем,
теперь вам необходимо задать имя выходного файла и готовы к кодированию!
Если источником является видео-файл, то Dr.DivX автоматически сформирует
имя выходного файла, которое вы можете изменить по своему усмотрению до
начала кодирования.
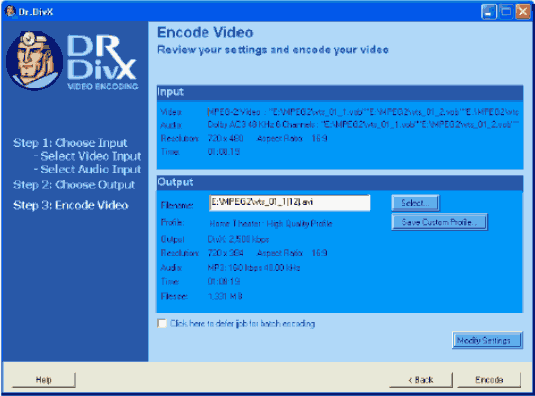
Рисунок 2.10: Экран кодирования видео
Вы можете начать кодирование не сразу, а позднее, установив галочку
Defer job for batch encoding, и нажав кнопку Encode, задание будет
помещено в очередь. Подробности относительно установленных параметров
кодирования будут также отображены на экране, для принятия вами
дальнейшего решения. Если вы обнаружите, что какие-то параметры вас не
устраивают, то до начала процесса кодирования Вы можете изменить их,
нажав на кнопку Modify Settings. Изменение этих настроек будет влиять на
качество выходного файла. Предупреждаем, что если вы не уверены в своих
действиях, то не изменяйте никаких настроек.
Просмотр статистики кодирования
Экран статистики будет отображать процесс кодирования файла (см.
рис.2.11), а именно:
1. Total progress будет показывать процент обработки файла;
2. Bit rate – будет показывать величину битрейта и информацию о
закодированных кадрах:
Ключевые кадры (key frames) – отображаются красным цветом;
Дельта кадры (delta frames) – отображаются голубым
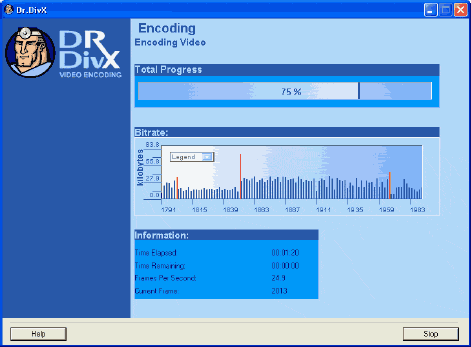
Рисунок 2.11: Статистика кодирования
3. Информационное окно (Information) содержит детали процесса
кодирования:
Time elapsed – время, прошедшее от начала кодирования
Time remaining – время, оставшееся до завершения кодирования
Frame per second – количество обрабатываемых кадров в секунду
Current frame – текущий кадр, который обрабатывается
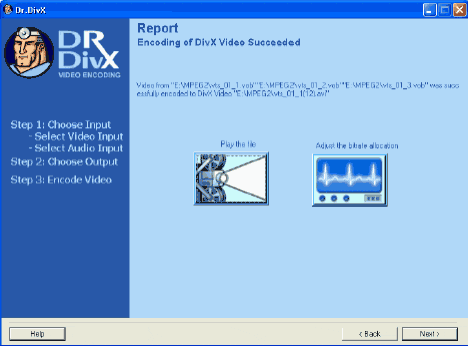
Рисунок 2.12: Результаты кодирования
После успешного завершения кодирования появиться экран с результатами
обработки (рис.2.12). Закодированный результирующий файл может быть
сразу же просмотрен нажатием на кнопку Play the file. Нажатие же на
кнопку EKG запустит Dr.DivX EKG – графический анализатор, чтобы вы могли
вручную настроить битрейт выходного видео-файла.
По материалам
observatory.playland.ru
|